Win统修复最新步骤分享
概述
Windows操作系统是目前最广泛使用的操作系统之一,但在长时间使用过程中,可能会遇到各种问题和故障。幸运的是,Windows提供了一些内置工具和功能,可以帮助我们修复和解决这些问题。本文将介绍Win统修复的最新步骤,以帮助用户快速解决常见的Windows问题。
步骤一:运行Windows更新
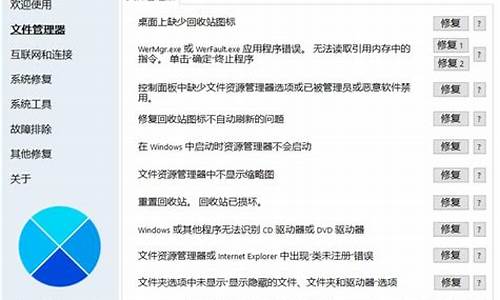
首先,确保您的Windows操作系统已连接到互联网。然后,按照以下步骤运行Windows更新:
1. 单击开始菜单,并选择“设置”。
2. 在设置窗口中,选择“更新和安全性”选项。
3. 在左侧导航栏中,选择“Windows更新”。
4. 在右侧窗格中,点击“检查更新”。
Windows将自动检查可用的更新并进行下载安装。这些更新包括修复程序、安全补丁和新功能更新,可以解决操作系统的各种问题。
步骤二:运行系统文件检查器
如果您遇到Windows功能异常或系统崩溃的情况,可以尝试运行系统文件检查器(System File Checker)来修复受损的系统文件。请按照以下步骤进行操作:
1. 打开命令提示符(CMD)。
2. 右键单击开始菜单,并选择“命令提示符(管理员)”选项。
3. 在命令提示符窗口中,输入“sfc /scannow”并按下回车键。
系统文件检查器将开始扫描并自动修复任何受损的系统文件。此过程可能需要一些时间,请耐心等待。
步骤三:重建Windows图标缓存
有时候,Windows的图标可能会显示不正常或丢失。这可能是由于图标缓存文件损坏引起的。通过执行以下步骤,您可以重建Windows的图标缓存:
1. 打开任务管理器。
2. 在任务管理器窗口的“进程”选项卡中,找到并结束“Windows Explorer”进程。
3. 在任务管理器窗口中,点击“文件”菜单,并选择“运行新任务”。
4. 在弹出的对话框中,输入“cmd”并勾选“以管理员身份运行”。
5. 在命令提示符窗口中,输入“cd /d %userprofile%\AppData\Local”并按下回车键。
6. 接着,输入“del IconCache.db /a”并再次按下回车键。
7. 最后,重新启动计算机。
重启后,Windows会自动重建图标缓存文件,从而解决图标显示问题。
步骤四:运行硬件和设备故障排除
如果您的计算机硬件或设备出现故障,可以使用Windows的硬件和设备故障排除工具来解决问题。请按照以下步骤进行操作:
1. 单击开始菜单,并选择“设置”。
2. 在设置窗口中,选择“更新和安全性”选项。
3. 在左侧导航栏中,选择“故障排除”。
4. 在右侧窗格中,选择“硬件和设备”选项。
5. 点击“运行故障排除程序”。
Windows会自动检测并修复与硬件和设备相关的问题。
总结归纳
通过运行Windows更新、系统文件检查器、重建Windows图标缓存以及运行硬件和设备故障排除,您可以解决许多常见的Windows问题。这些步骤是简单且有效的,适用于大多数用户。如果问题仍然存在,您可能需要进一步的技术支持或专业帮助。
希望本文对您解决Windows问题有所帮助!


